本文將向您說明如何在不丟失資料的情況下修復磁碟未知、硬碟未初始化或未配置的實用方法。如果您已經初始化了磁碟但卻發現檔案丟失,那麼您可以使用Bitwar Data Recovery Software幫助您找回!
設備使用過程中出現問題是再普遍不過的事情。如當外接磁碟機或其他存儲裝置接入電腦時,在計算機上卻並沒有任何提示。仿佛像是沒接入過一樣。您無法訪問這個磁碟機,您甚至都不知道是磁碟機故障還是電腦出現了問題。
未知磁碟未初始化,未分配
以下來自一封用戶咨詢:「嗨,我的Western Digital外置硬碟出現問題。當我嘗試將其插入計算機時,它表示已成功安裝;但是,在“我的計算機”中找不到它。進入磁碟管理,還說磁碟1是未知的,未初始化,未分配。並提示如下信息:您必須先初始化磁碟,然後邏輯磁碟管理器才能訪問它。能幫我救援包含其中的所有的照片?」
上述情況就是典型的「磁碟未知,未初始化」錯誤的情況,這個錯誤通常在Windows版本7/8/10中發生。但是,請不要擔心!本文提供了一些解決問題的方法帮助您解决这个问题。
是什麼導致「磁碟未知,未初始化,未分配」問題?
「磁碟未知,未初始化,未分配」可能有多個原因,下面列出了一些可能因素:
● 分區丟失和MBR(主引導記錄)損壞。
● 病毒和惡意軟體入侵
● 文件系統損壞
● 有不良扇區
● 物理損壞
● 未安全的卸下存儲裝置
可能您會擔心使用各種解決方案可以幫助您處理「磁碟未知,未初始化,未分配」的同時,也可能會造成丟失重要檔案的慘案。其實也不用擔心,您可以使用有效的檔案救援軟體Bitwar Data Recovery救援所有有價值的資料。
如何解決「磁碟未知,未初始化,未分配」
解決方案1:初始化硬碟機
步驟1:轉到「我的電腦」或「這台PC」,然後右鍵單擊它。
步驟2:選擇「磁碟管理」,然後右鍵單擊您的未知或未初始化的硬碟,然後單擊「初始化磁碟」選項。
步驟3:將出現一個對話框,選擇要啟動的磁碟,然後選擇MBR或GPT分區樣式。
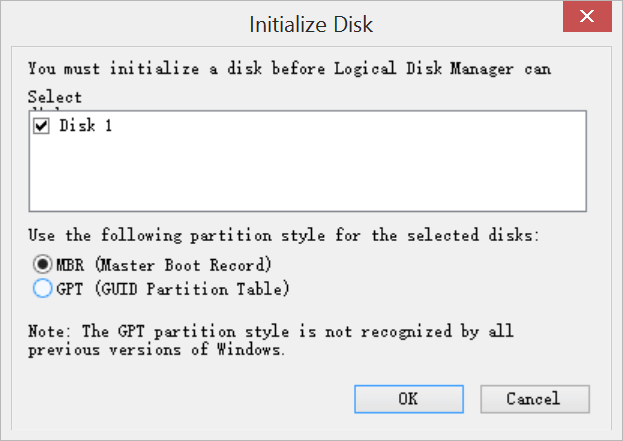
請注意,初始化驅動器會導致資料丟失,因此,如果硬盤上確實有重要文件,請先救援磁碟機中重要的檔案。
如何救援磁碟機中丟失的檔案?
第一步:在Bitwar官方網站https://tw.bitwar.net/data-recovery-software/下載Bitwar Data Recovery,或者點擊下列安裝安裝對應的版本到電腦上。
第二步:啟動安裝好的Bitwar Data Recovery檔案救援軟體,然後選擇初始化後的硬碟。
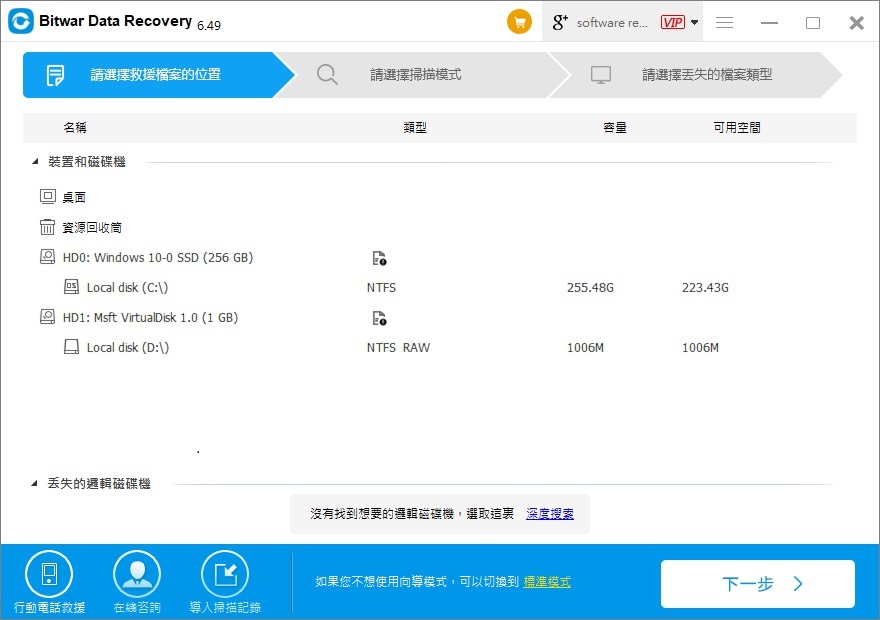
第三步:選擇救援類型和待救援的檔案類型,然後點擊程式中的「掃描」按鈕。您可以选择三种扫描模式。其中,快速扫描是救援未覆蓋檔案的的最快,最简单的方法,但是如果“快速扫描”无法检索您的照片,请选择更具体的“ 深度扫描”,它将扫描设备上可能占用的所有碟區,与“快速扫描”相比,它所用时间更多。
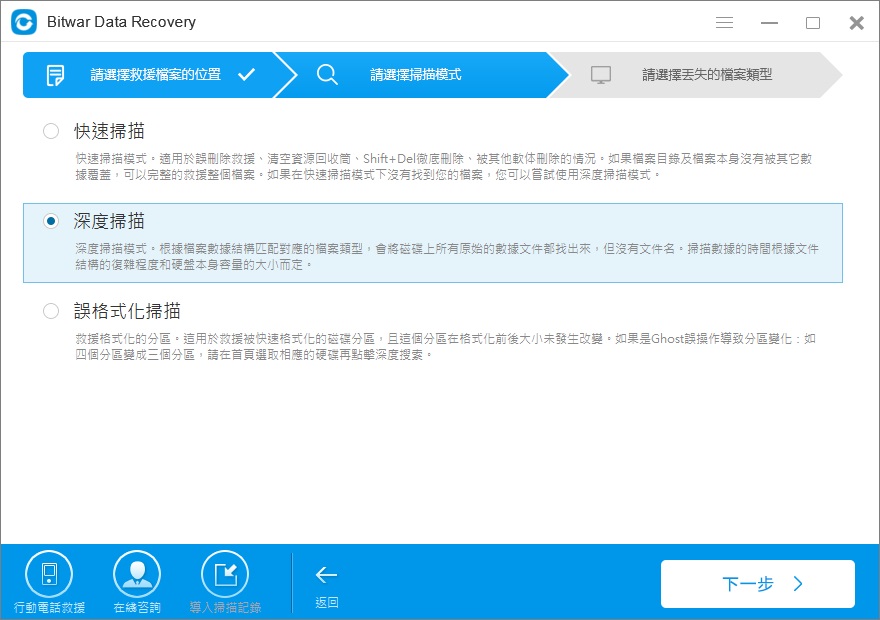
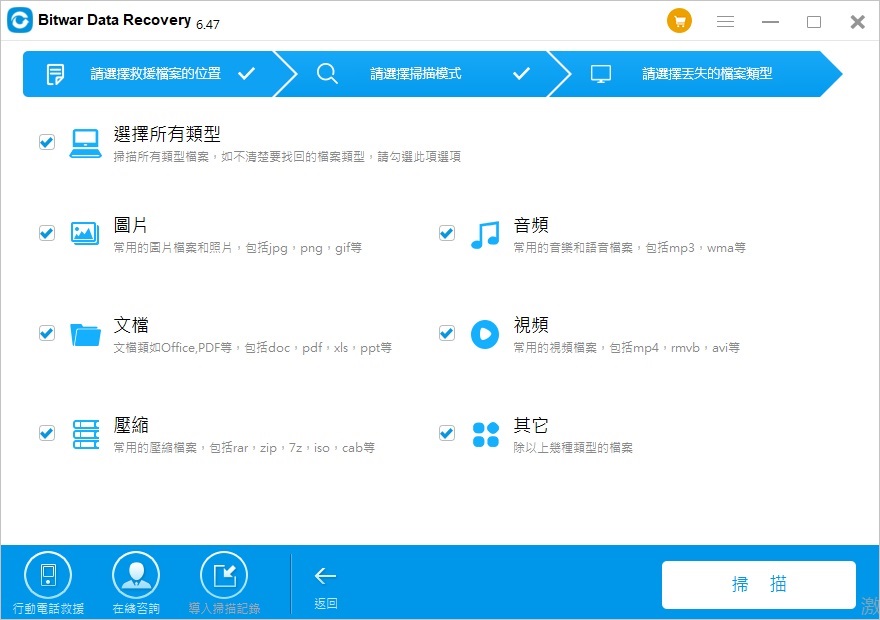
第四步:掃描後,您可以預覽所有選定的資料。然後單擊「復原」按鈕將檔案救援到其他磁碟區。
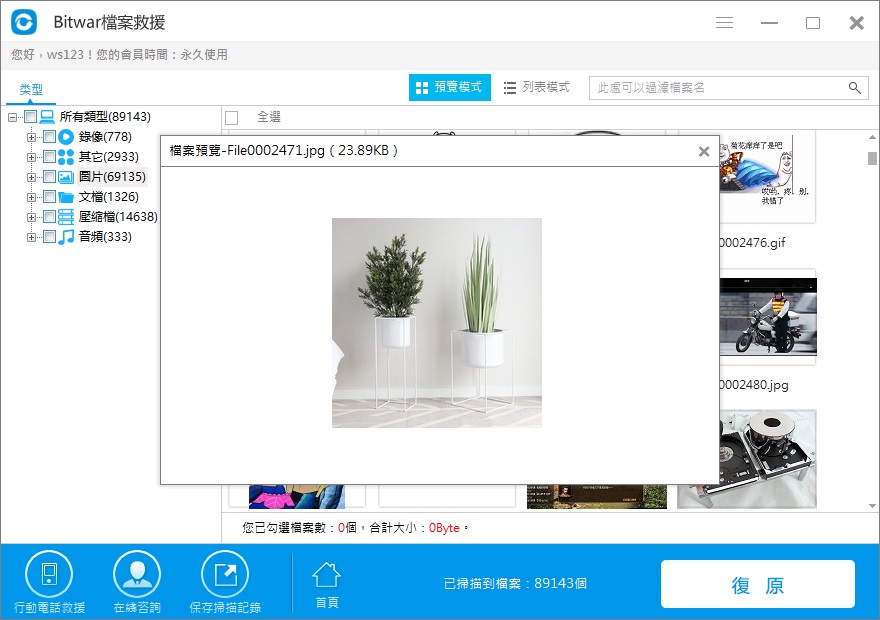


 留言列表
留言列表


