摘要:通過本文,您將能夠解決Windows 10/8/7中的硬碟容量消失问题,並使用Bitwar Data Recovery軟體輕鬆救援數據。
在使用計算機系統和其他附件時,我們會碰到某天要調整磁碟分割區時,發現硬碟顯示容量嚴重小於實際硬碟的容量。如您使用的是1TB硬碟,它將僅顯示500GB的容量,這是為何呢?
為什麼硬碟容量僅顯示少量的容量?
內部和外部硬碟、USB隨身碟、SD卡等 顯示容量未滿的原因有很多,下面列出了一些常見原因:
惡意軟體和病毒攻擊
檔案不可見
隱藏的救援分區
變量計算方法
格式化出現了問題
過時的驅動程式
硬碟格式化不正確。
硬碟損壞
如果很不幸遇到這些問題,我們可能需要修復硬碟空間變小的問題。但是我們有必要提醒您,最好先使用Bitwar Data Recovery救援消失的檔案,這很重要,因為硬碟作為檔案的存儲載體,任何不當的操作都會造成檔案的丟失。數據救援是一個關鍵過程,因為救援過程中的任何偏差/缺陷都會導致進一步的數據丟失。因此,使用Bitwar Data Recovery救援數據非常重要。
當「硬碟僅顯示一半容量」時,使用Bitwar Data Recovery軟體救援數據的步驟
首先,下載安裝軟體後,通過單擊下載從官方網站「 https://tw.bitwar.net/data-recovery-software/」下載Bitwar Data Recovery軟體。
步驟1:啟動安装好的救援軟體並選擇整个硬碟,然後單擊「下一步」按鈕。
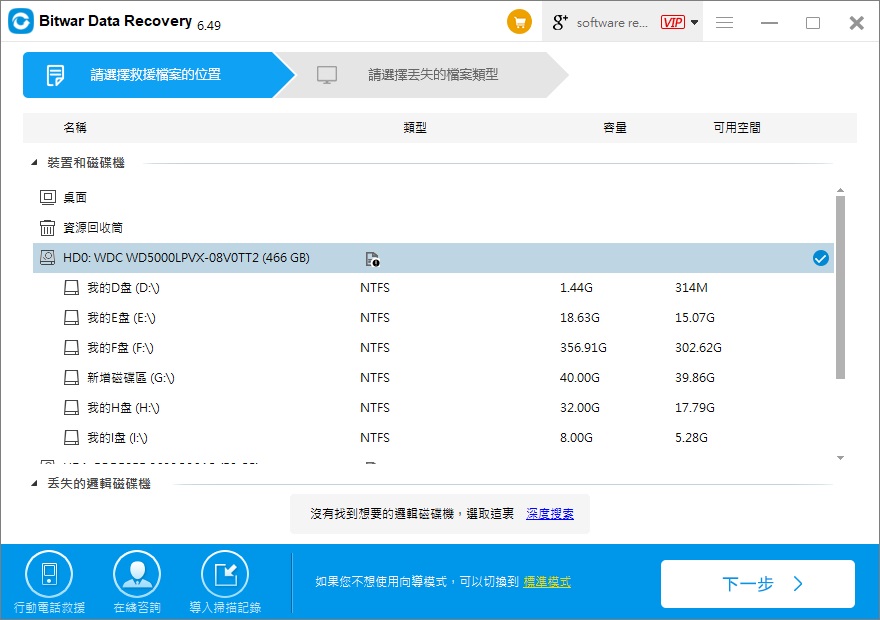
步驟2:選擇救援模式和選擇要救援的檔案類型,然後單擊「掃描」按鈕。
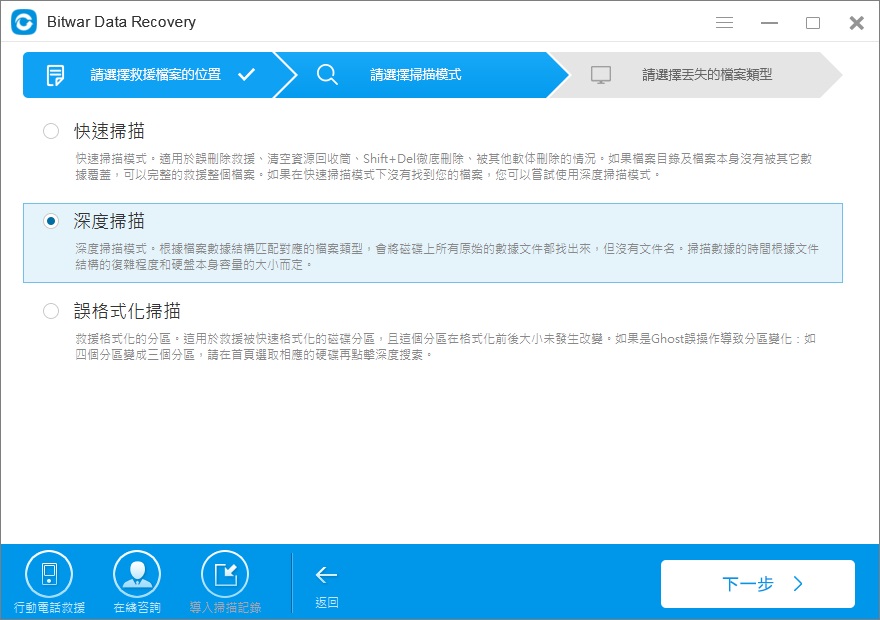
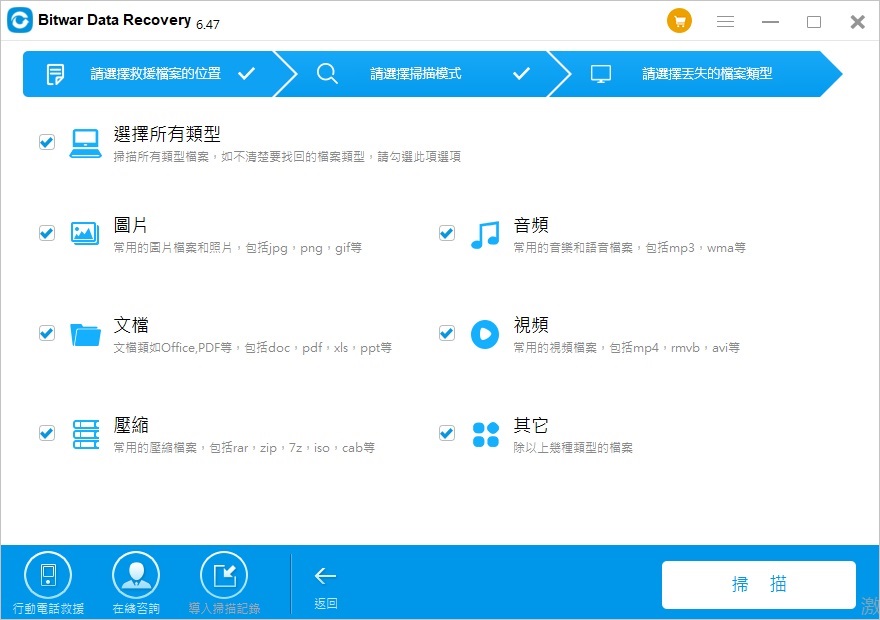
步驟3:待程式掃描完畢,您可以找到您要的常用類型檔案,然後單擊它以預覽。確定後,選中您要的檔案,點擊「復原」按鈕,將數據保存到計算機或任何其他外部存儲裝置上的某個安全目標位置。確保不要將救援的數據保存到丟失數據的同一分區。
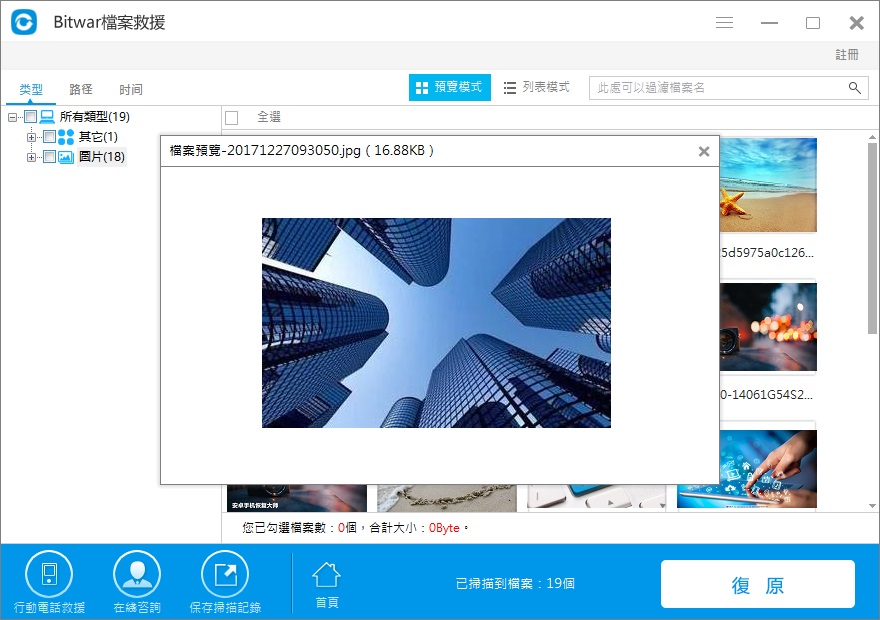
現在,檔案已經全部完成救援,您可以解決硬碟顯示容量變小的問題了。
如何修復「硬碟僅顯示一半的容量」
解決方案1:更新驅動器驅動程式
步驟1:轉到「開始」,然後在提供的搜索框中鍵入「裝置管理器」,然後按「 Enter」鍵啟動裝置管理器。或者您可以在執行中輸入devmgmt.msc打開裝置管理員。
步驟2:選擇「磁碟機」,然後右鍵單擊受影響的硬碟驅動器。
步驟3:現在單擊「更新驅動程式」選項,然後選擇「自動搜尋更新的驅動程式軟體」選項。
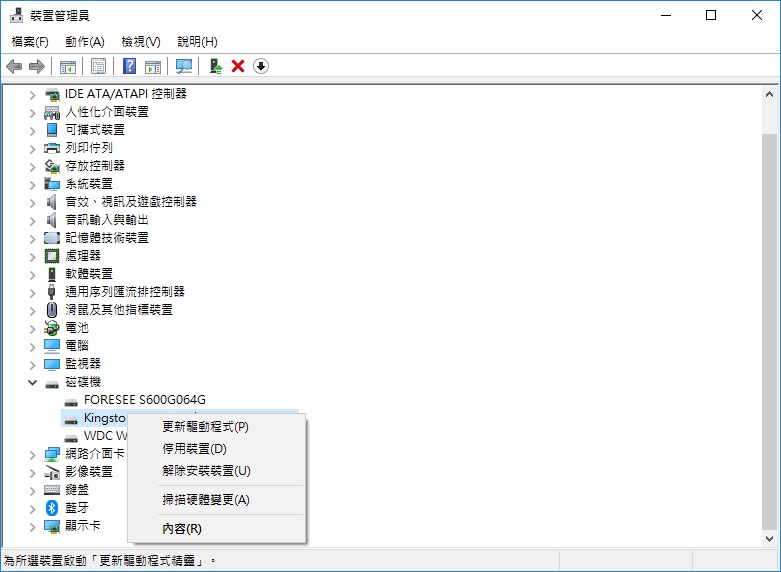
步驟4:如果您找不到新的驅動程式,請通過單擊「卸載」選擇卸載驅動程式,然後重新啟動計算機系統。執行此步驟將允許Windows嘗試重新安裝驅動程式。
解決方案2:使用Diskpart重新格式化硬碟
該解決方案涉及Windows內置的工具,用於重新格式化磁碟機,例如Disk Management / Diskpart。
步驟1:通過單擊「開始」按鈕並在提供的搜索框中鍵入命令「 cmd」,啟動命令提示字元,然後按Enter。


 留言列表
留言列表


